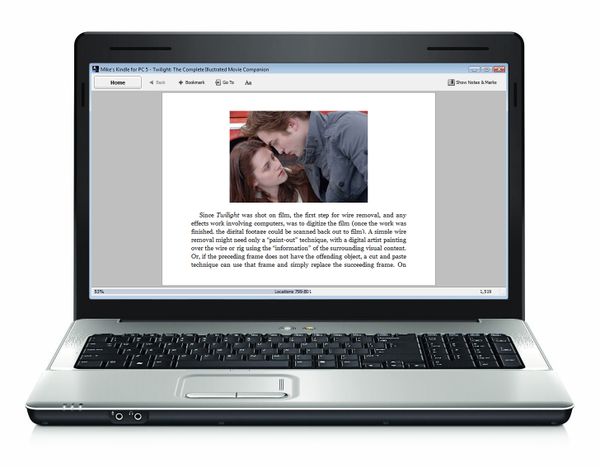So, you’ve written a book? Congratulations. Whether it’s the work of years or simply your latest NaNoWriMo entry, it was almost certainly a difficult and demanding project that it would be great to get some recognition for. Sure, you can go through the traditional routes and send out your manuscript to the publishing houses in hopes that you get a bite, but should you be looking for another route, whether due to rejection, disinterest, or simple distaste for involving yourself with those companies, Amazon’s DTP(Digital Publishing Platform) for the Kindle might be right for you. Here’s how it works:
So, you’ve written a book? Congratulations. Whether it’s the work of years or simply your latest NaNoWriMo entry, it was almost certainly a difficult and demanding project that it would be great to get some recognition for. Sure, you can go through the traditional routes and send out your manuscript to the publishing houses in hopes that you get a bite, but should you be looking for another route, whether due to rejection, disinterest, or simple distaste for involving yourself with those companies, Amazon’s DTP(Digital Publishing Platform) for the Kindle might be right for you. Here’s how it works:
Step 1: Create an Account
One of the advantages to going with the Kindle for your digital platform is that any Amazon.com account should basically be good for this already. Simply head to the DTP Log-in screen and enter your usual information. If this is your first time playing with the DTP service, you’ll be asked for some basic publishing-specific settings such as tax information and preferred payment method. It’s pretty straightforward and you should have little trouble.
Step 2: Format your eBook
Presumably you’ve already taken the time to do any sort of content editing you’d like to do. Dwelling on the details of that would turn this post into a book of its own, as I’m sure you’re aware. What is important, however, is making sure you’re setting things up properly to be accessible on the Kindle platform. The supported file formats at the moment are:
Unencrypted Mobipocket(.mobi and .prc)
This is pretty much the ideal, if you can do it, since it is the format that the Kindle-specific file format is derived from.
Unzipped EPUB
These should actually make the conversion very cleanly in most cases. It is basically the current generation of the old Mobipocket format(yes, I know I’m oversimplifying) and can be brought back to that earlier iteration in eBook formatting pretty easily. If you’re hoping to get your book set up for more than just the Kindle, you’ll likely be using this format anyway, at some point.
Plain Text
Obviously not much you can do wrong in this one, though it is a bit limiting.
Microsoft Word .doc File
Definitely usable, but with some complications. Avoid anything like headers or footers. No page numbers(remember that the Kindle reflows the text to respond to size adjustments and such). For the same reason, don’t bother playing with Margins or anything. Also, for whatever reason, Amazon recommends you add in images using the “Insert” command rather than copy/paste for best results. Something to keep in mind.
*IMPORTANT* Don’t mistake this for the new .docx file format. That is a different and wholly incompatible thing.
Adobe PDF
This is the poorest option, by all accounts, but it will still work after a fashion. There is simply too little formatting information in your average PDF to hope to get much of anything besides the bare text and most minimal formatting out of Amazon’s conversion process. You might actually be better off finding a third party utility to break down your PDF into something that can be played with in MS Word or a similar program that can be converted into a more useful format.
Zipped HTML
There are a number of specific things to be aware of in using an HTML document for your Kindle book. While this is the most finely controllable method for formatting your book, by most accounts, it is also complicated and requires great attention to detail. In most cases, until and unless you have extensive experience using this sort of an eBook format, you might be better off using something else.
To be honest, speaking from personal experience, the best thing you can do to get something ready for publication is to take what you have finished, convert it to either .mobi or HTML, and send it to your Kindle to see how it works. Flipping through on the device itself will save you a world of trouble in case something goes wrong.
![kindle for pc]() Step 3: Upload Your Book
Step 3: Upload Your Book
They’ve made this part really simple. Assuming you are still logged into the DTP system, you will see a button that says “Add a New Title”. Click on it and enter all the information it asks for. You’ll need to provide not only your book file and a description of the work to sell it with, but also any important publication data, an assurance that you have a right to publish the book, a decision about whether or not to enable DRM, and a cover/product image. The product image is important, since it is what will appear on the product page in the Kindle store.
You will then be prompted for information on countries where you hold the rights to your work, and to select a pricing/royalty option. You can choose from either 35% royalties, in which case you get to set your price in stone, or 70% royalties, which means that Amazon has a lot more say over how much your book is going to be costing if they decide they need to price match or anything like that and that they deduct a small delivery fee based on file size for each sale. Either way, you set your price(s) in the little box below that area and you’re done.
Step 4: Promote it
Let’s face it, getting the book on the Kindle marketplace is the easiest part of things. The hard part, aside from the writing itself, comes next! Now you’ve got to spread the word. Many recent authors have had luck with creating a public presence for themselves through creative use of blogging, web promotion, and plain old word of mouth. Whichever method you choose, you’ve got a good start going already. Good luck!